■ ワードプレスの移行 2017-06-05
こんにちは、紅茶ネコです。
最近、サーバーAにあるワードプレスを、すでにワードプレスが入っているサーバーBに移行する作業をしてみる機会がありました。
「すでにワードプレスがインストールされているサーバーに新しいワードプレスを追加でインストールする」方法と、「ワードプレスを移行する」方法は別々に調べることができましたので、手順メモを兼ねて、「すでにワードプレスがインストールされているサーバーに、他のサーバーにあったワードプレスを入れる」方法について記述してみたいと思います。
といっても、二つの方法を合わせただけのものになりますが(笑)
移行作業にあたって、準備しないといけないものは以下になります。
A.移行先のサーバーに、新たに作成したデータベース
B.移行するワードプレスのファイル(すべてではなく、wp-contentのみでOK)
C.移行するワードプレスと同じバージョンのワードプレスファイル
D.移行するワードプレスからエクスポートしたxmlファイル ※
※Dの場合は、この手順から取得することができます。
1.(移行する)ワードプレスにログイン
2.メニューバーから「ツール-エクスポート」選択
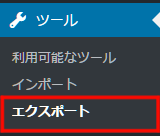
3.移行したい内容を選び、「エクスポートファイルをダウンロード」をクリック
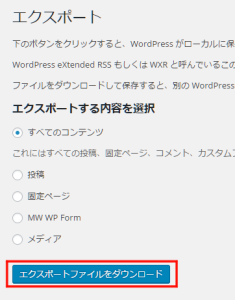
★(注意)取得の手順は3までになりますが、移行する場合ワードプレスのアドレスが変わるため、xmlに書いてある旧アドレスを新アドレスに変更する必要があります。ダウンロードしたxmlをテキストエディターで開き、既存のアドレスを移行先のアドレスに変更してください。
準備ができたら、移行作業に入ります。自分が行った手順は以下になります。
1.移行先のサーバーに、Cを使ってワードプレスをインストールします。データベースはAを指定します。
2.1でインストールしたワードプレスのwp-contentを、Bに入れ替えします。
3.移行の前に有効化であったプラグインは有効化しておきます。
4.Dをインポートします。 ※
※インポート手順について
1.「ツール-インポート」を選択し、表示される画面から「WordPress」を選択します。
2.WordPress Importerのプラグインについての情報が表示されたら、「今すぐインストール」を押下してインストールします。
3.インポートできる画面では、Dを選択し、「ファイルをアップロードしてインポート」をクリックします。
4.その次の画面では、「Select」から自分のユーザー名を選択し、「Submit」ボタンをクリックします。
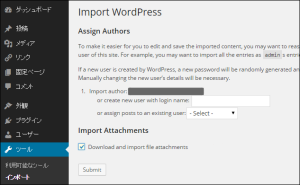
(「Download and import file attachments」はチェックしなくてもOK)
手順はここまでです。
自分の場合、移行後動かしてみると固定ページの画像ファイルのurlの後ろに勝手に「-1-1」が付いたのは、おそらくインポート手順4のとき「Download and import file attachments」にチェックを入れたからだと思います。
移行手順2から入れたものが存在するから、移行元のところから再びダウンロードするのは不要でしょうね。
テーマファイルは移行元のものをそのまま使うことになるので、もしテーマ内で指定しているリンク先が元のワードプレスの絶対パスになっていて場合は、そこも修正する必要があります。(パーマリンク設定なども見直しておかないといけないかもしれません。)
今回の作業によって、一つのサーバーにワードプレスを二つ入れることも可能であることと、データをxmlで移行できることが分かりました。
もしこのような移行作業を行うことになったら、この記事が参考になれればと思います。
以上、紅茶ネコでした。

 代表ブログ
代表ブログ